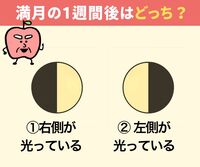写真や動画でiPhoneストレージがパンパン!不要な写真を減らすコツ5選
- 2024年02月20日更新
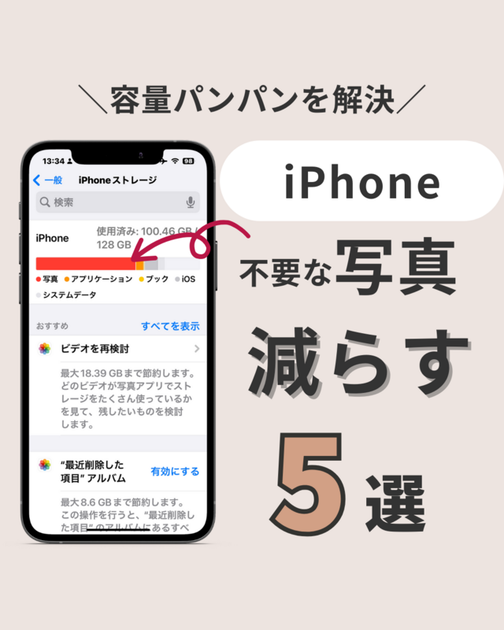
iPhoneの不要な写真を削除しよう!
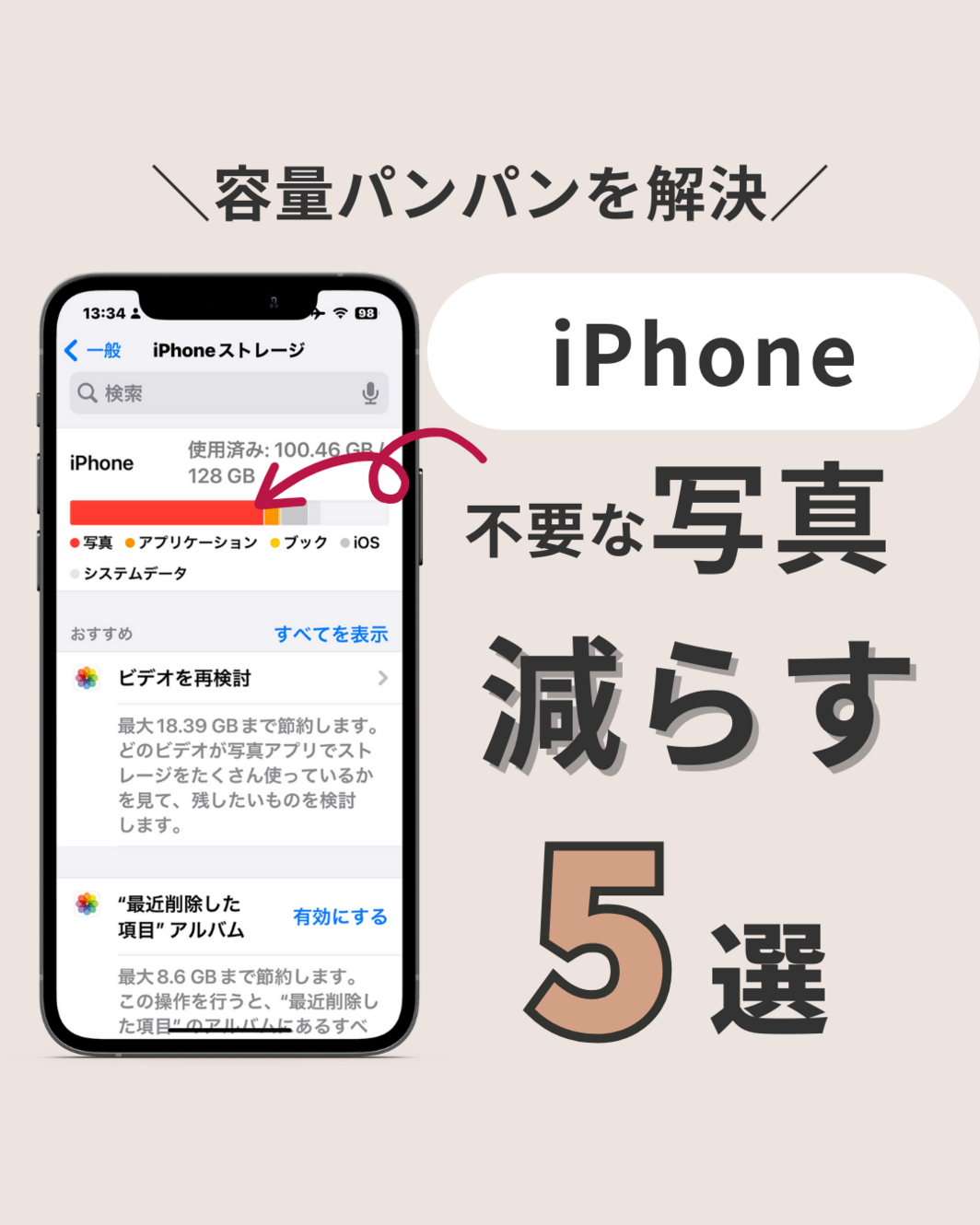
こんにちは。iPhone歴14年のロカリライターsakuraです。写真や動画でiPhoneのストレージがパンパンで困っていませんか。気軽に写真が撮影できるので、ついついデータも溜まりがちですよね。
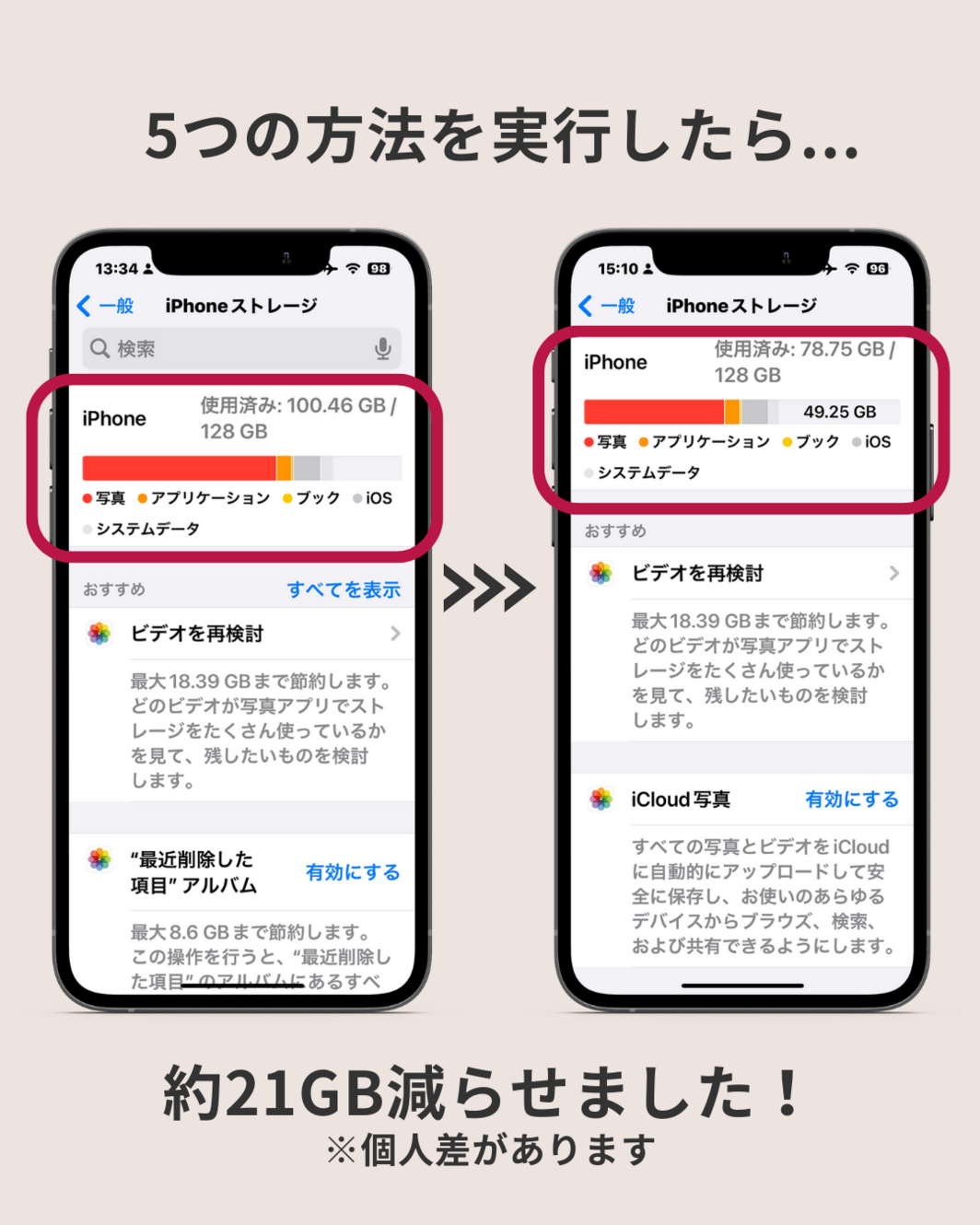
しかし忙しい時に1枚ずつ写真を削除するのは大変...。そこで、効率くiPhoneのストレージを減らすコツを5つ紹介いたします。簡単にできますので、ぜひお試しください。
iPhoneのストレージを確認
今すぐチェック!
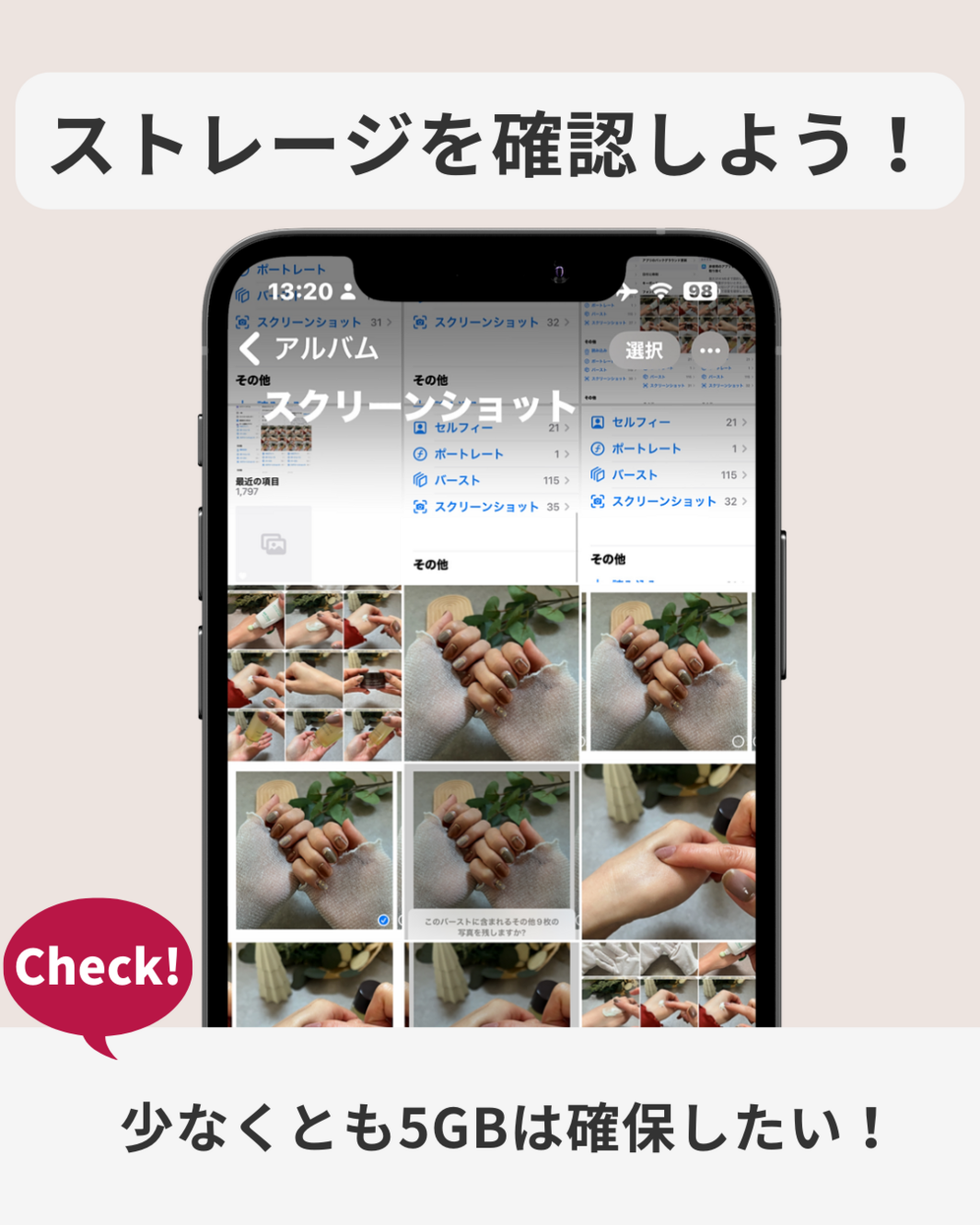
まず、今現在のiPhoneのストレージを確認しましょう。ストレージ残量が少ないと、いざ写真や動画を撮影しようとしたときに保存ができず困ってしまいます。最低でも5GBくらいは空き容量を確保したいところ。
▼確認手順はこちら
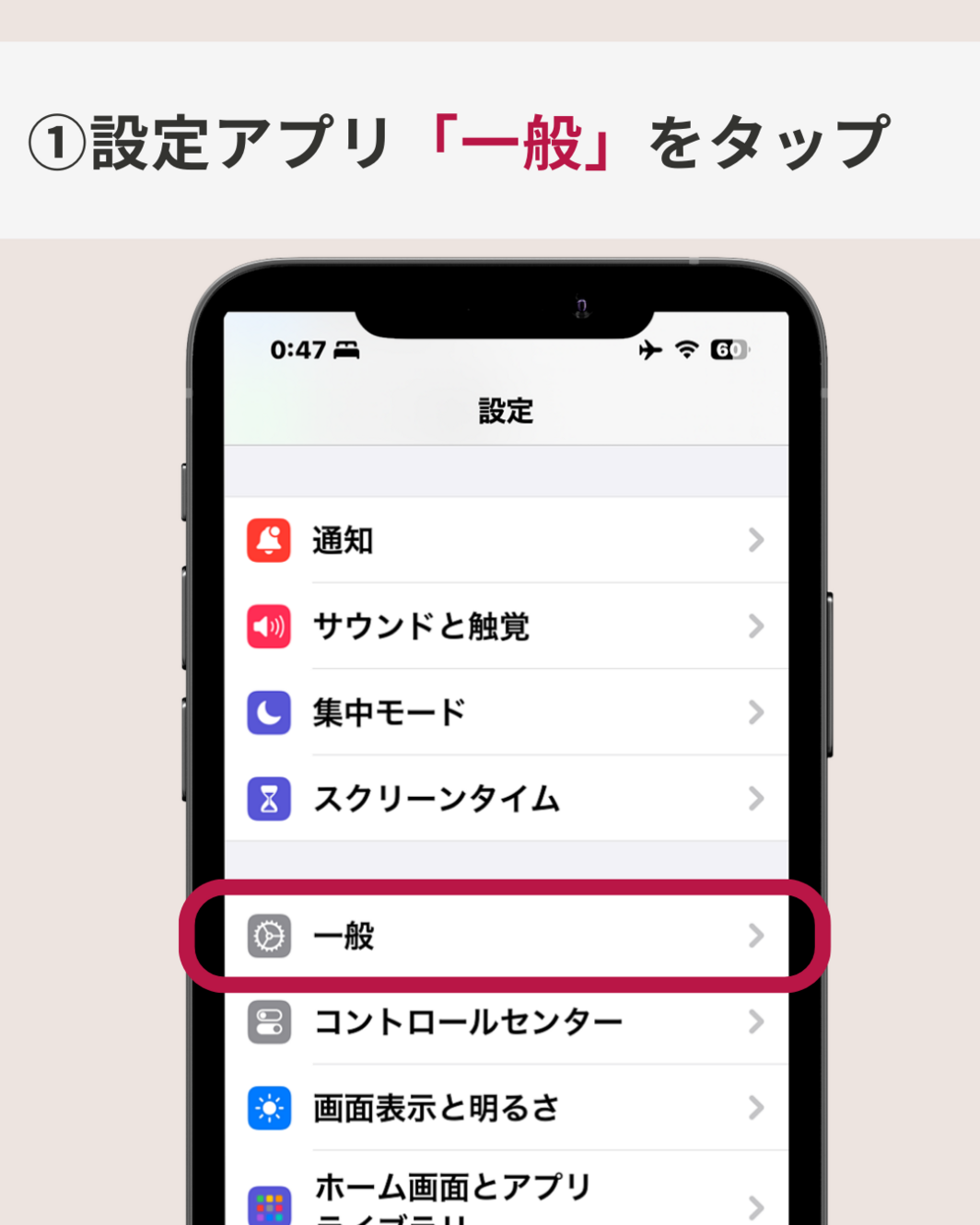
iPhoneで設定アプリを開き、「一般」をタップしてください。
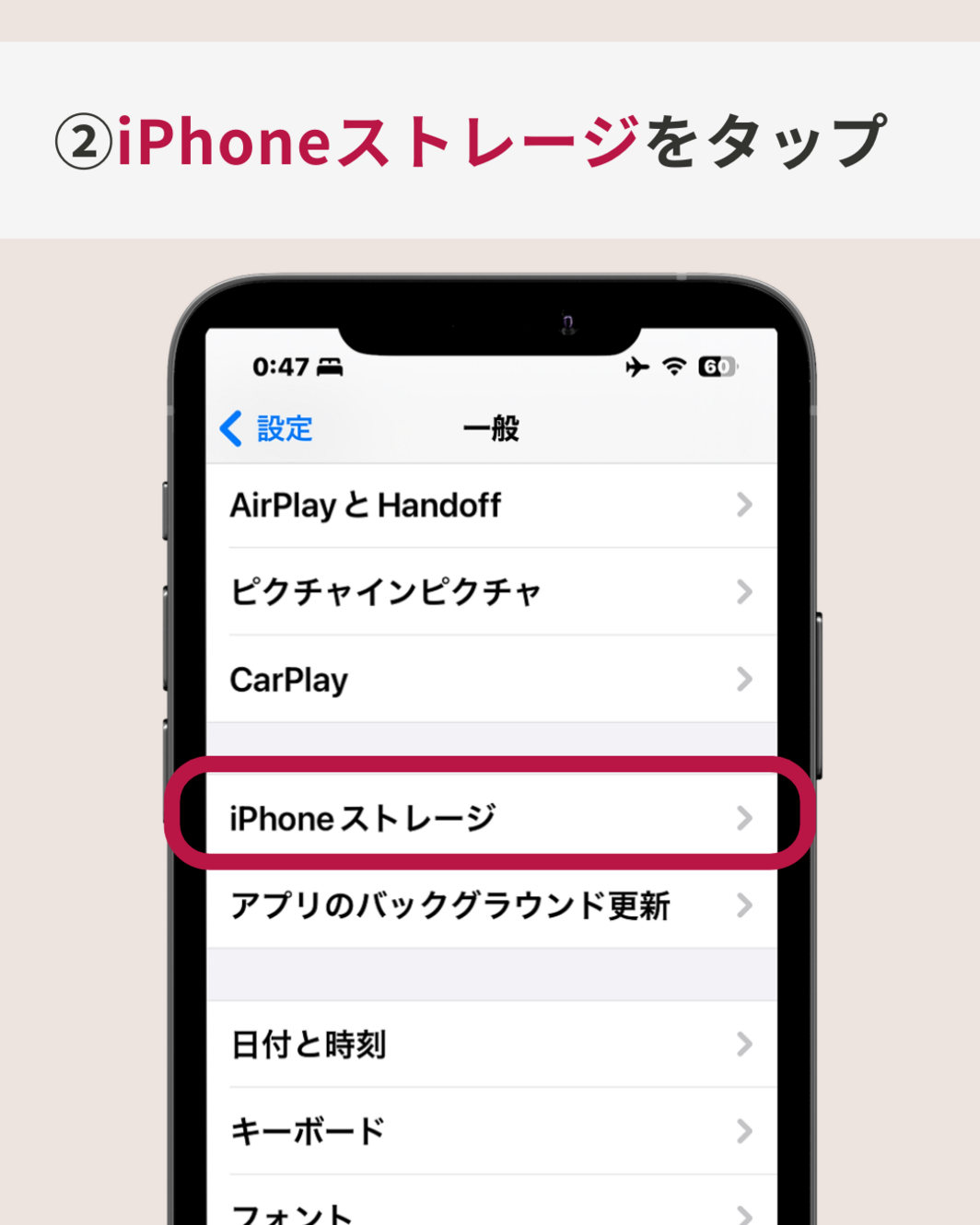
「iPhoneストレージ」をタップしてください。
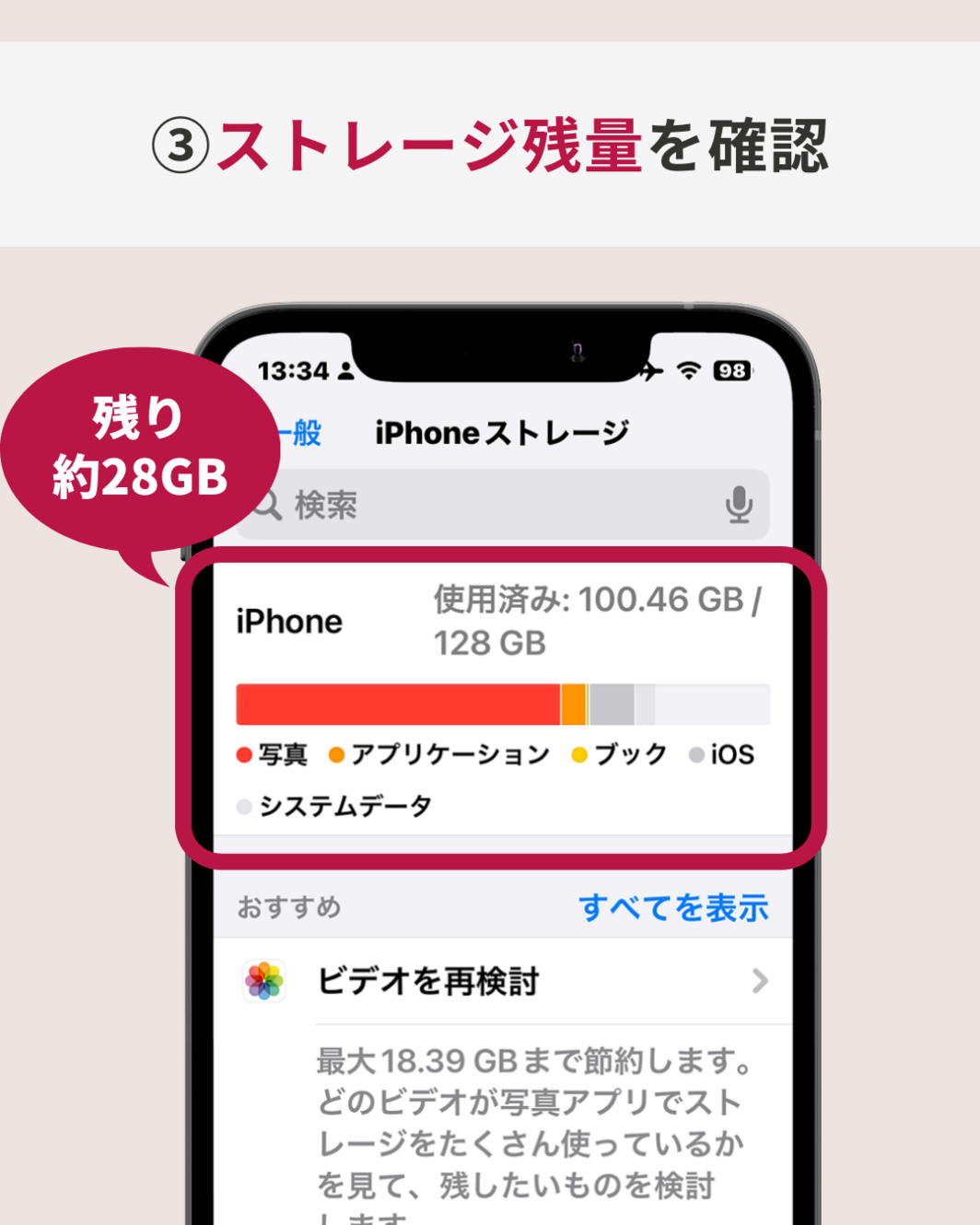
こちらで今現在のiPhoneストレージの使用量や残量を確認できます。写真の項目でストレージをたくさん使っている場合は、写真を減らしたり、カメラ設定を変更することでストレージの節約ができます。
1.「おすすめ」でストレージを最適化する
効率的にストレージを最適化できる!
iPhoneのストレージを確認する画面で、ストレージを最大限に有効活用するための「おすすめ」が提示されることがあります。ここに表示された項目を確認することで、効率的にストレージの節約ができます。
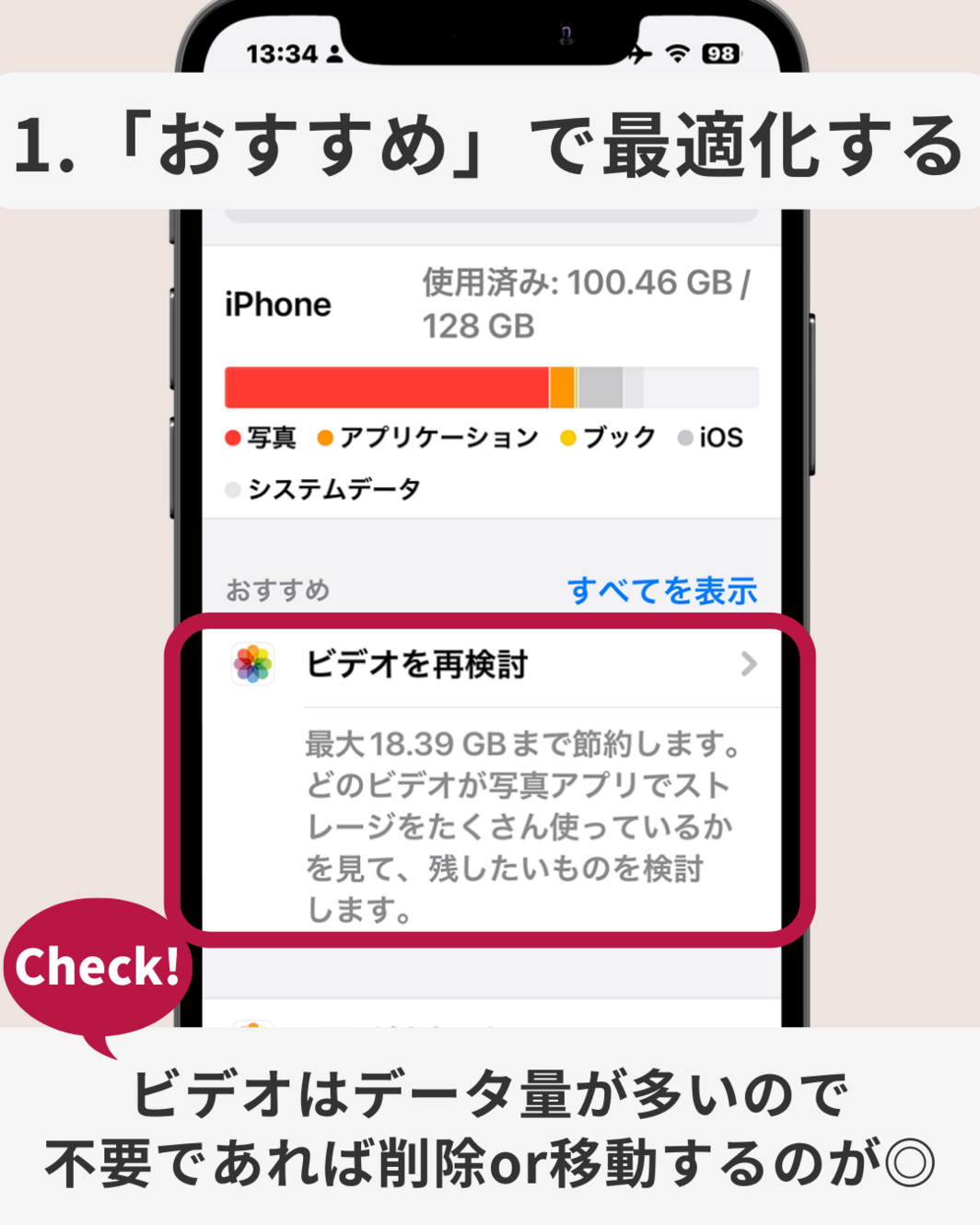
今回は「ビデオ」の再検討を確認します。ビデオはデータ量が多いので、不要であれば削除、またはクラウドサービスや外部ストレージに保存するのがオススメです。
▼手順はこちら
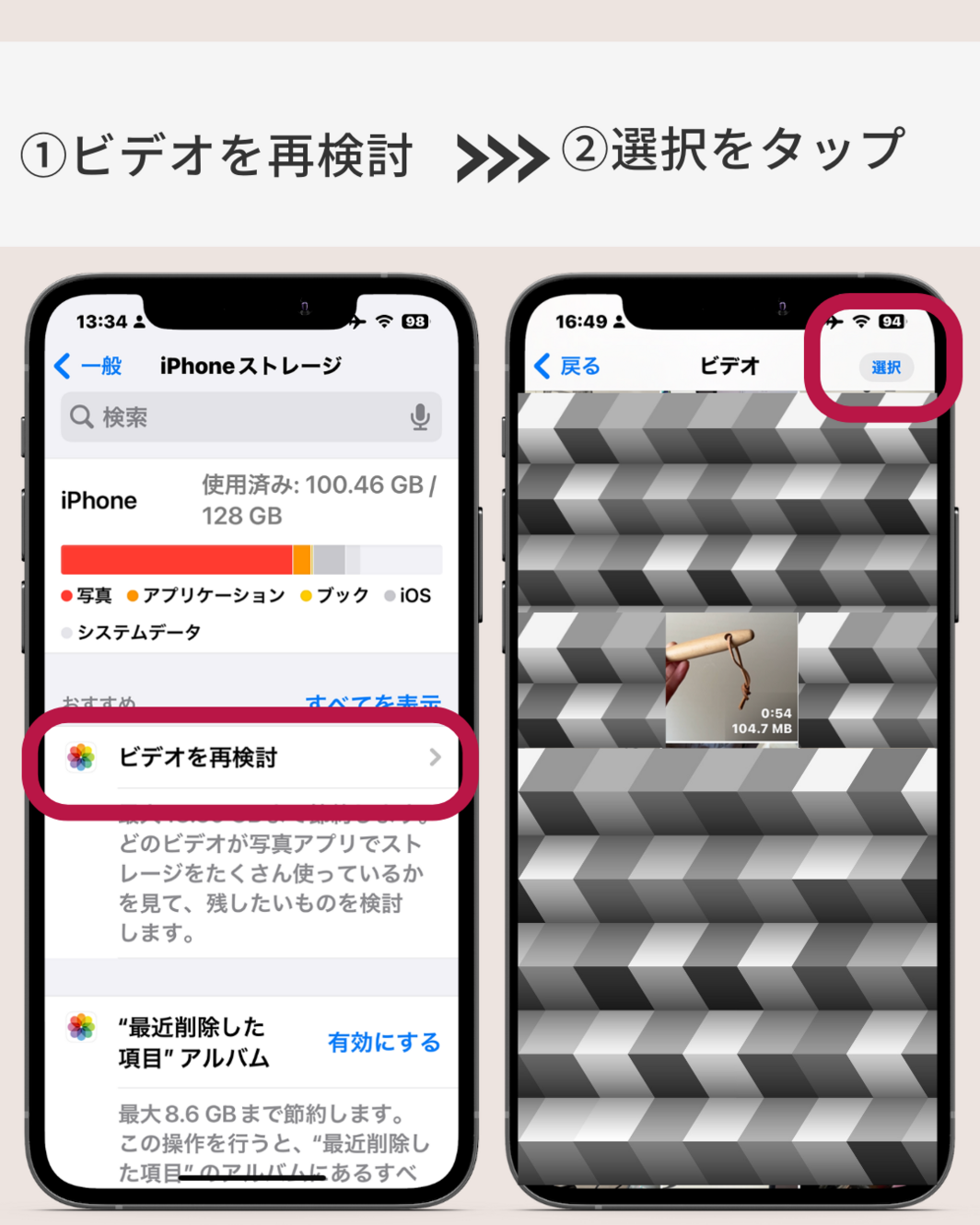
①「ビデオを再検討」をタップする
②「選択」をタップ。不要なビデオがないか、容量を多く使っているビデオがないかチェック。(各ビデオの右下に容量が表示されます)
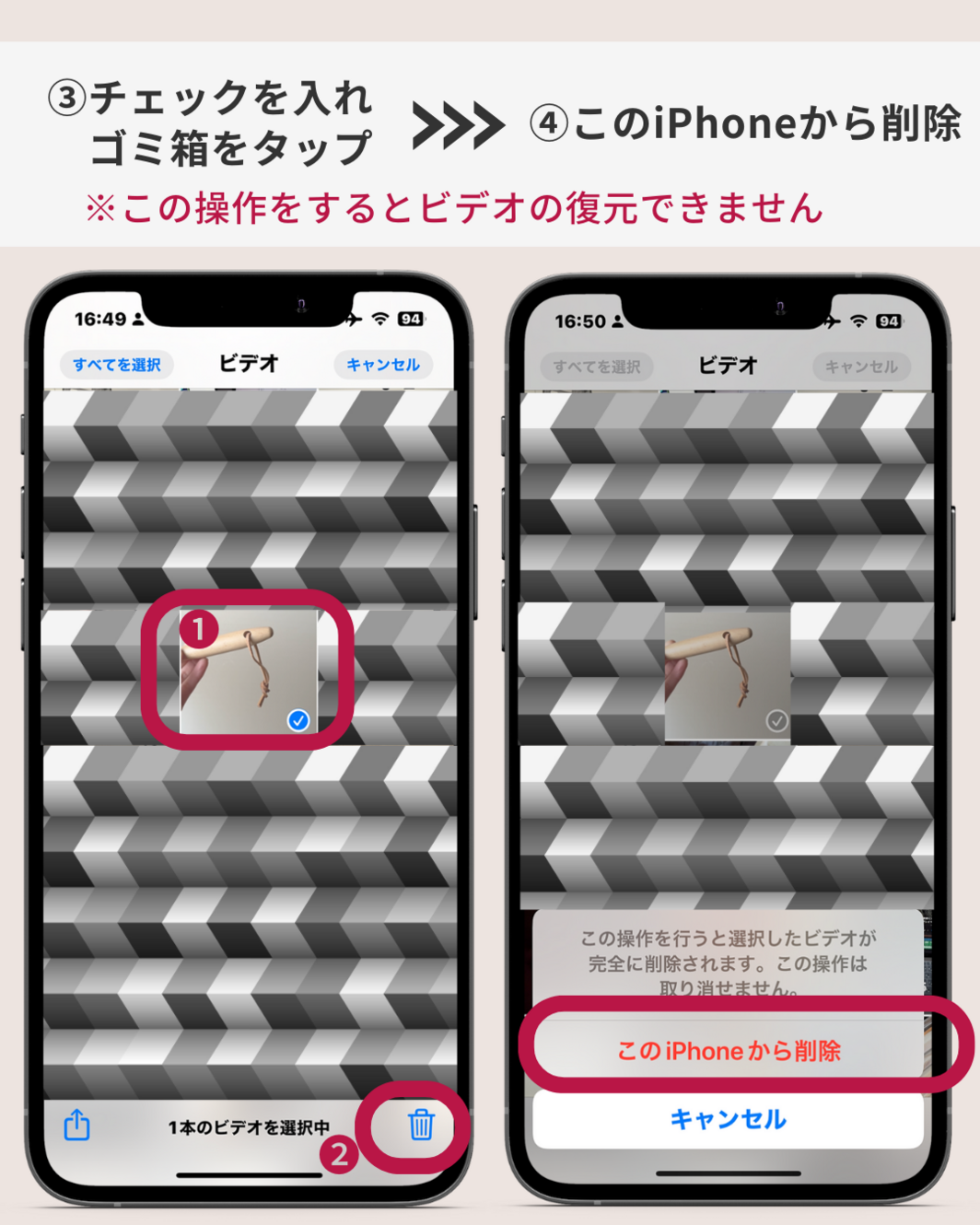
③不要なビデオを選択し(青いチェックを入れる)、右下のゴミ箱をタップする
④「このiPhoneから削除」をタップしてビデオ削除する
※この操作をするとiPhoneから完全に削除され、ビデオの復元はできませんのでご注意ください
2.「スクリーンショット」を削除する
不要なものを削除しよう!
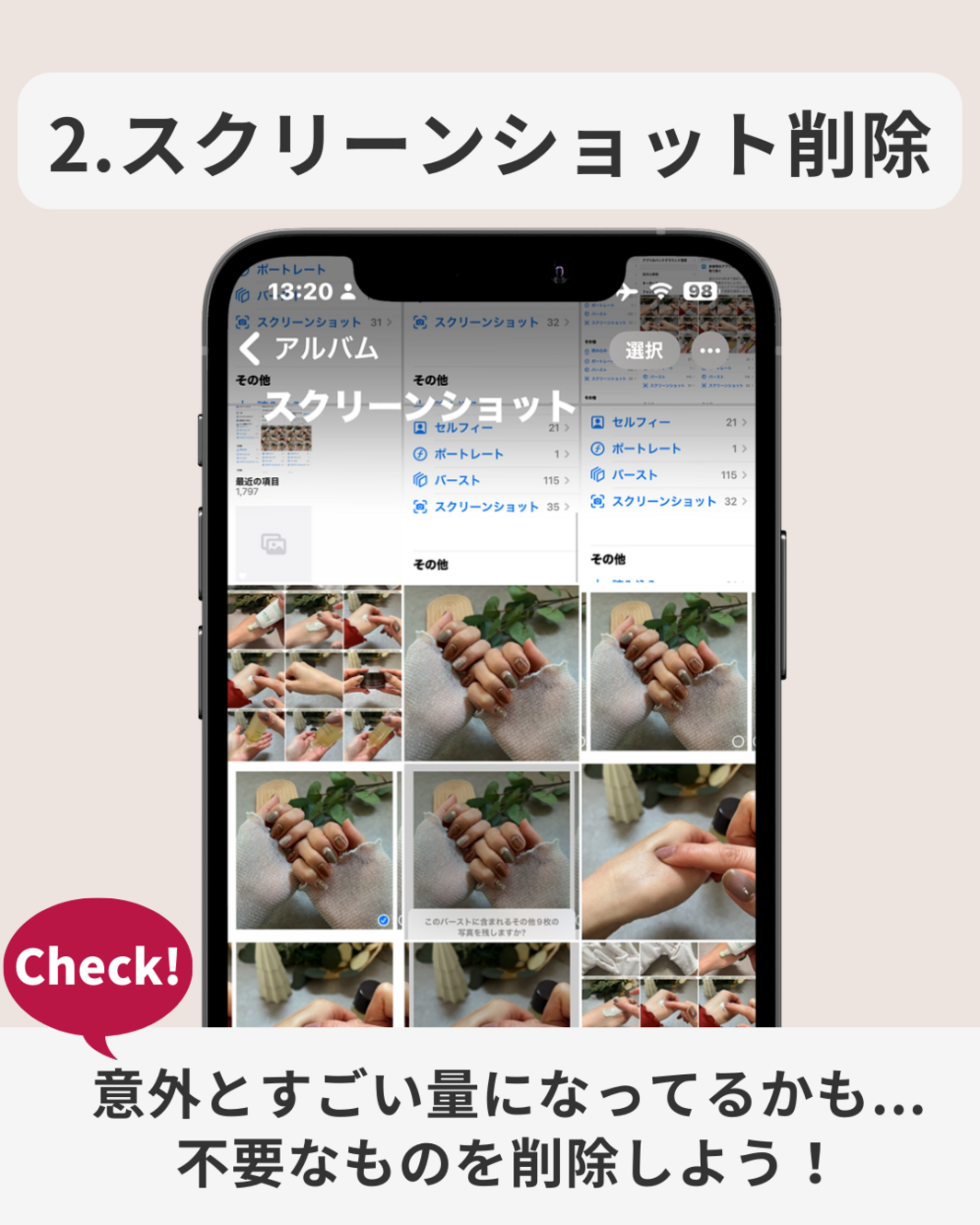
SNSで気になったアイテムやお店の情報などをスクショしている人も多いのではないでしょうか。しかし中には一時的に必要な情報だったりして、今は不要なことも...。それらを削除して容量を節約しましょう。
▼手順はこちら
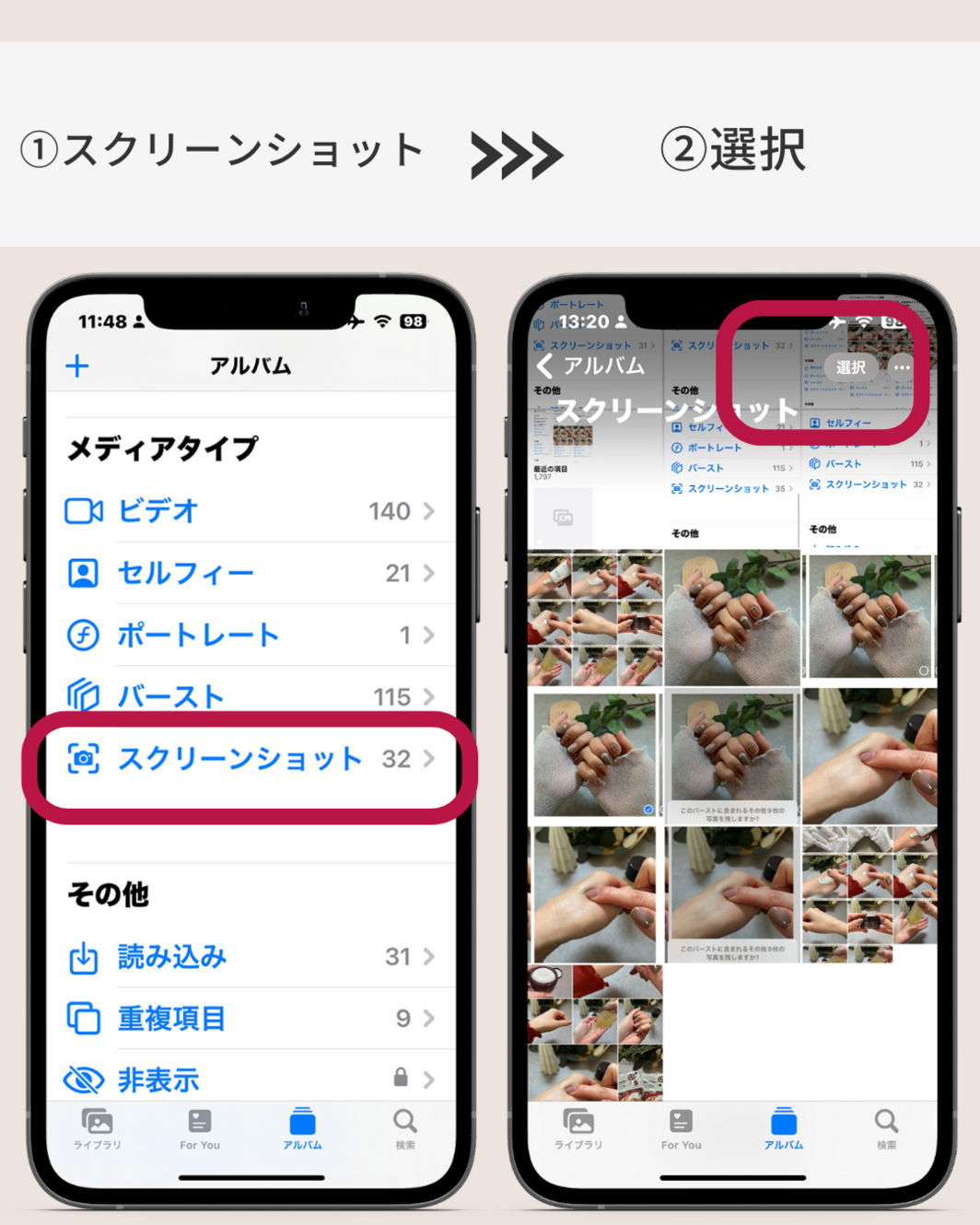
① 写真アプリのアルバムタブを選択し、「スクリーンショット」をタップする
②右上の「選択」をタップする

③不要な写真を選択するか、または、すべてのスクリーンショットを削除したい場合は、左上の「すべて選択」をタップすると全選択されます。
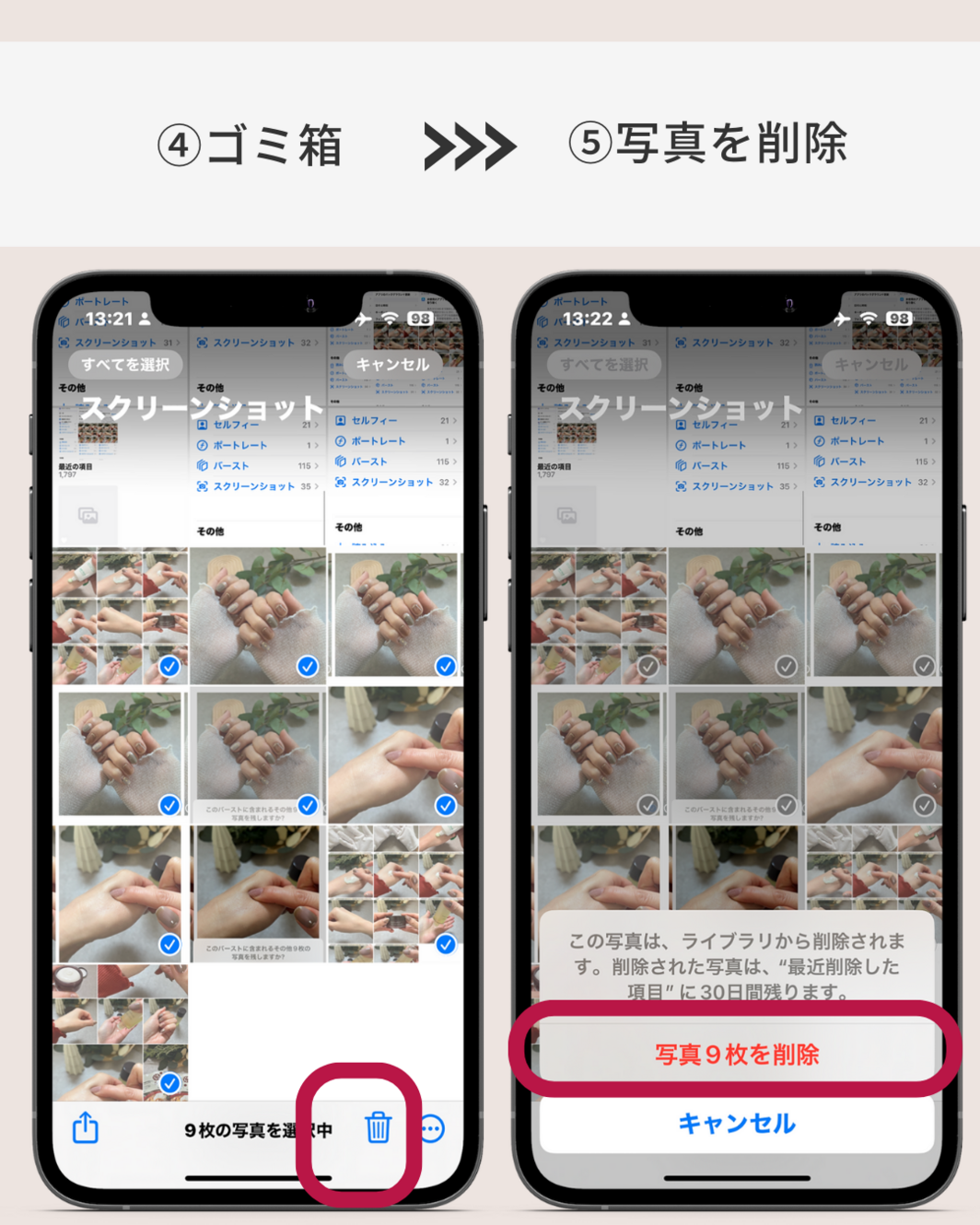
④下のゴミ箱をタップする
⑤「写真⚪︎枚を削除」をタップする
※このとき削除した写真は"最近削除した項目"に30日間残ります。30日以内なら復元可能。
3.「バースト写真」を選別する
お気に入りだけを残そう!
バースト写真(連写写真)は、ライブラリで自動表示されるのは1枚だけですが、実はiPhoneストレージ内にはグループ化された写真が全て保存されています。
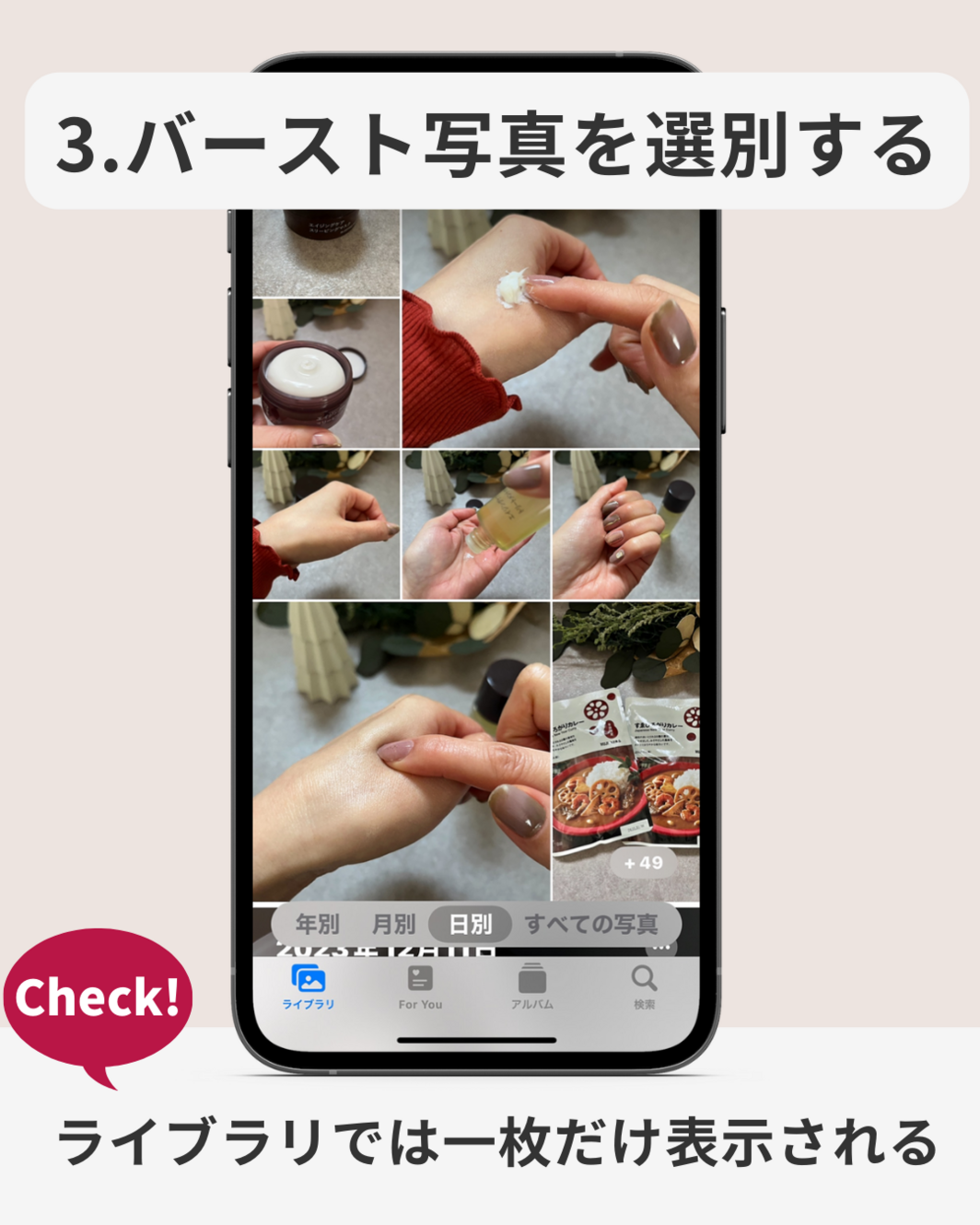
この中からお気に入りの写真だけ残し他を削除することで、ストレージ容量の節約ができます。
▼手順はこちら
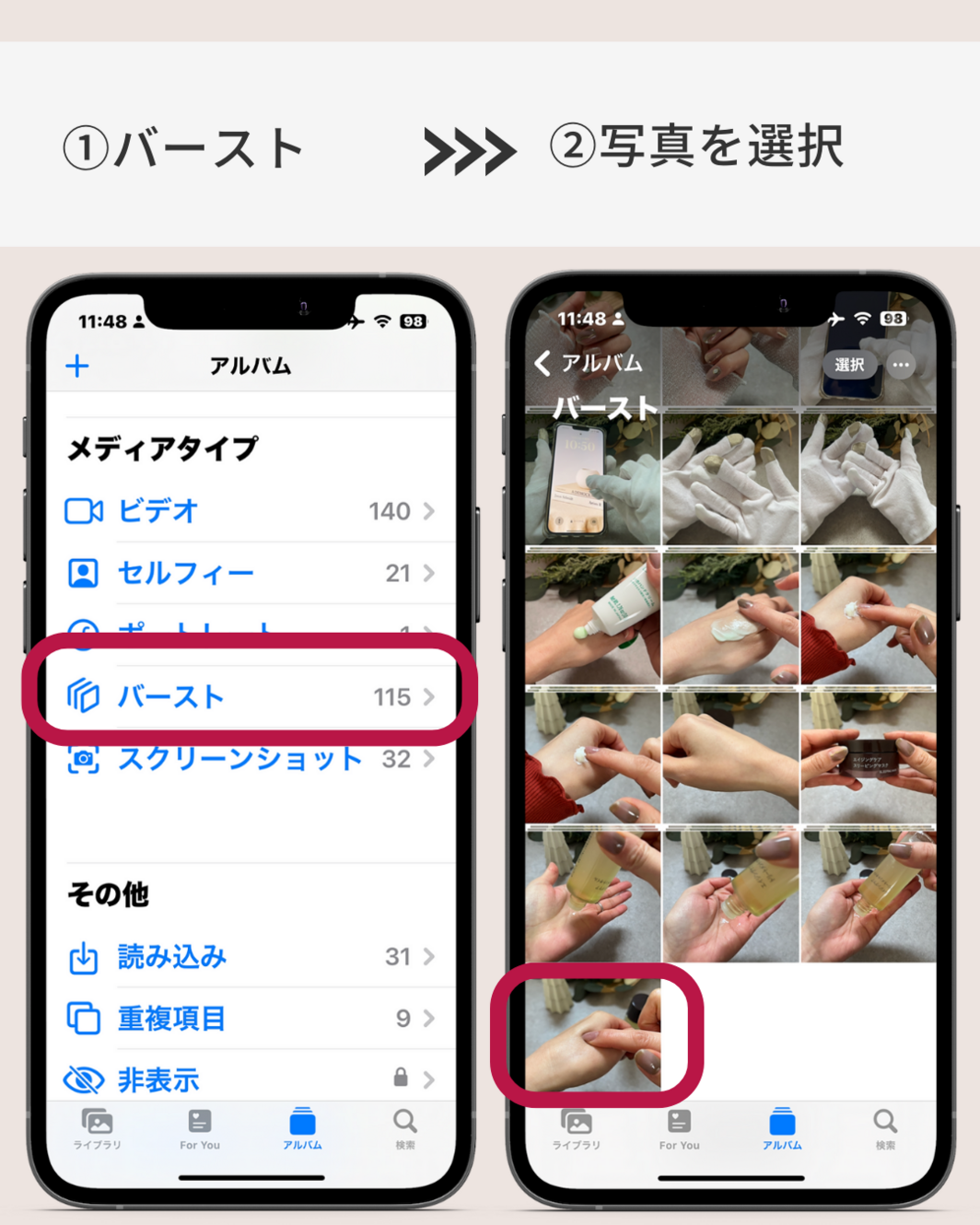
①写真アプリのアルバムタブを選択し、「バースト」をタップする
②バースト写真一覧から編集したい写真をタップする
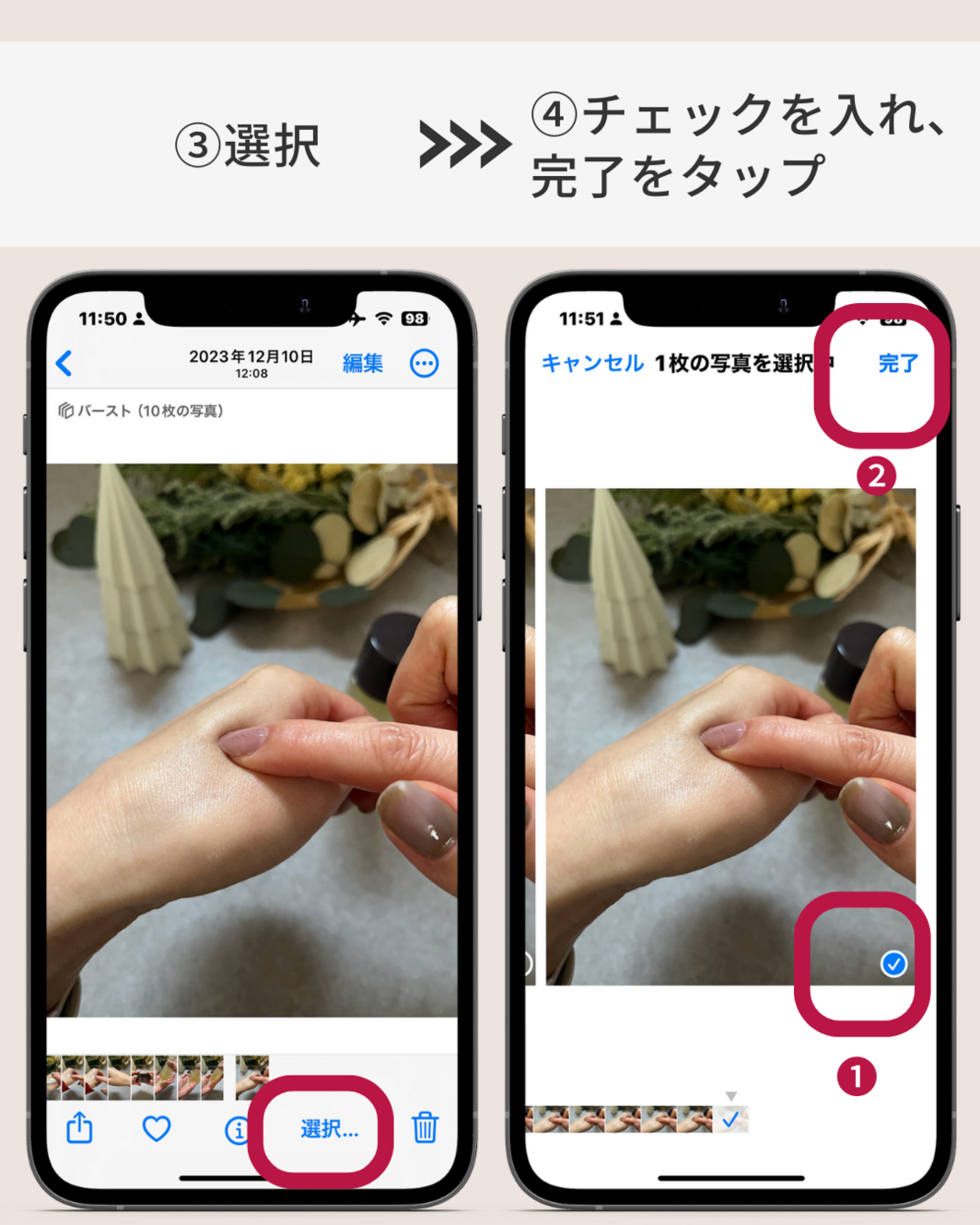
③写真下の「選択」をタップする
④残したい写真にチェックをいれ、画面右上「完了」をタップする
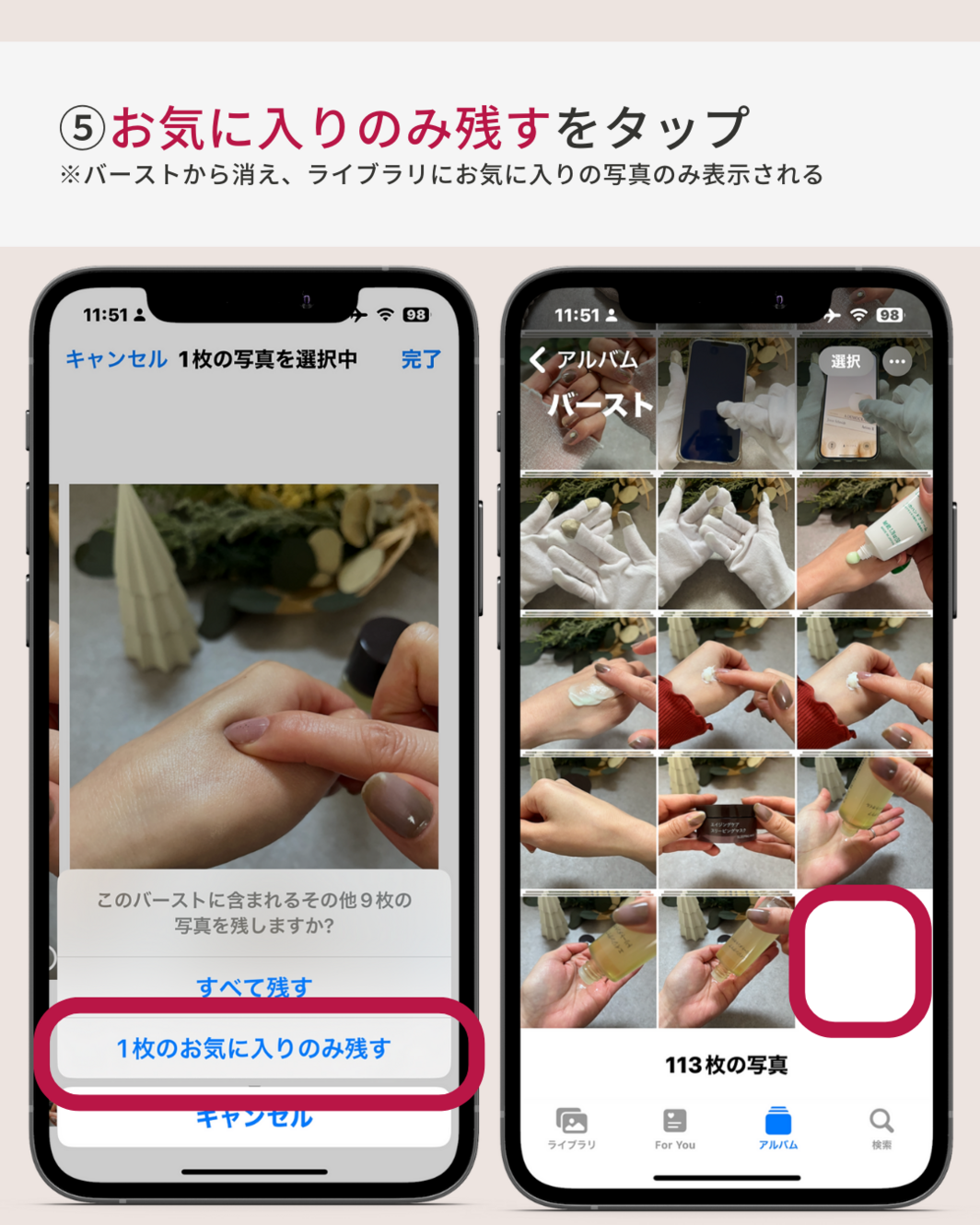
⑤「⚪︎枚のお気に入りのみ残す」を選択する(選択した枚数が表示されます)
※バースト写真には表示されなくなり、ライブラリにお気に入りの写真のみ表示されます
4.重複する写真やビデオを結合する
重複項目チェックしてる?
iPhoneでは全く同じ写真がある場合「重複項目」としてアルバムに表示されます。ここに表示された写真やビデオを結合することで、ストレージを節約できます。
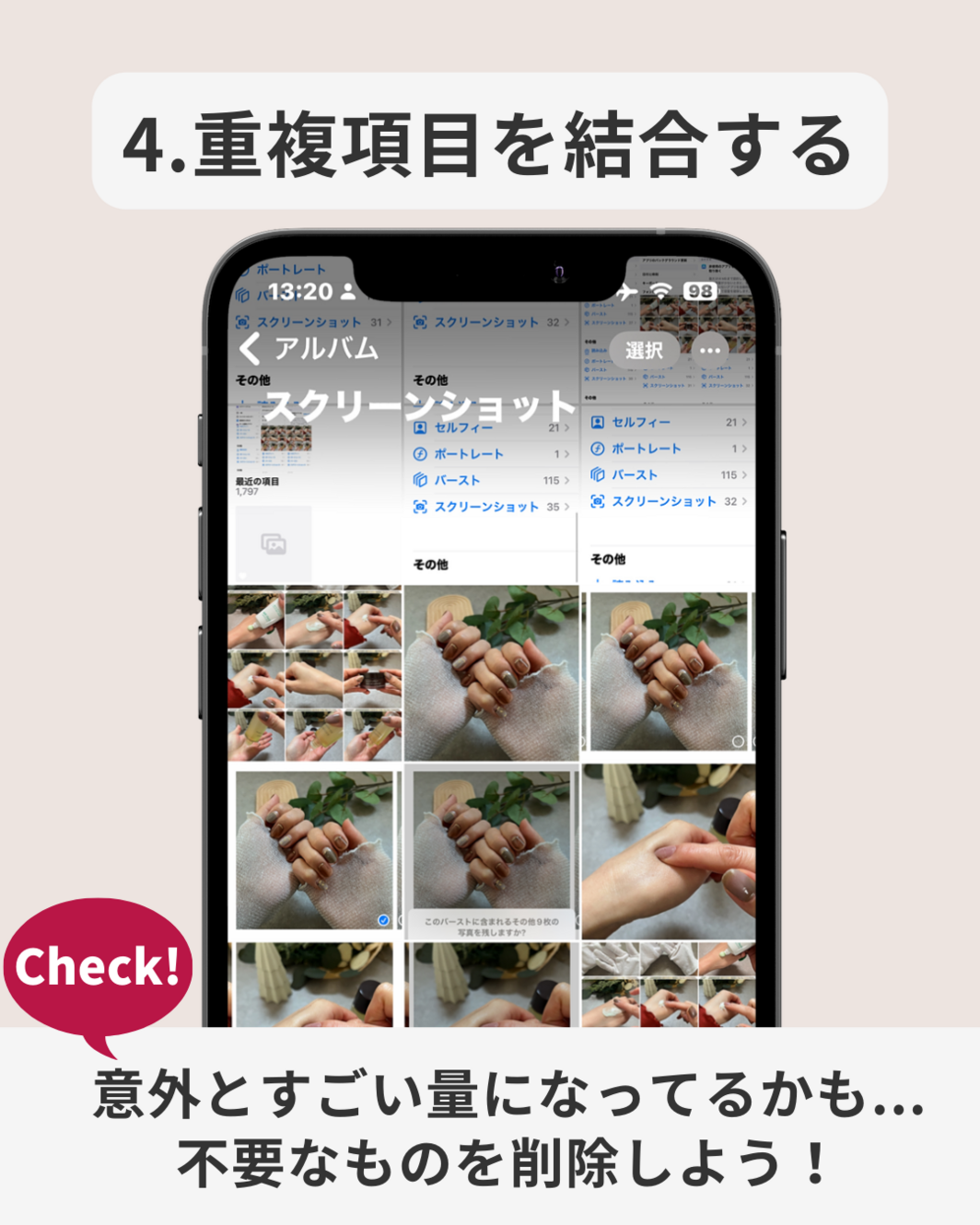
また結合すると、最も高品質なバージョンと関連データがまとめられ、ライブラリに1枚保持されます。残りの重複項目は「最近削除した項目」に移動します。
▼手順はこちら
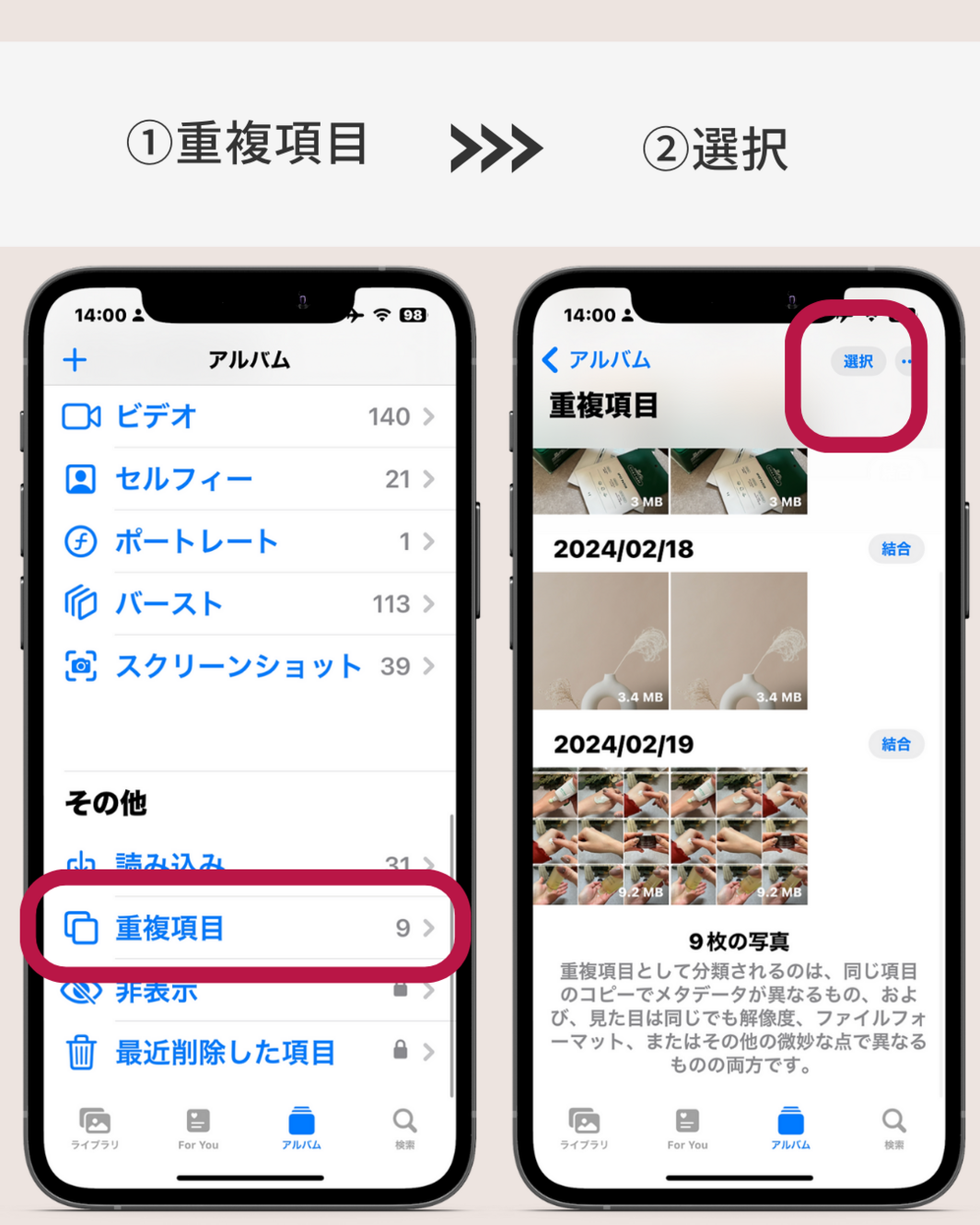
①写真アプリのアルバムタブを選択し、「重複項目」をタップする(下の方の"その他"に表示されます)
②右上の「選択」をタップする
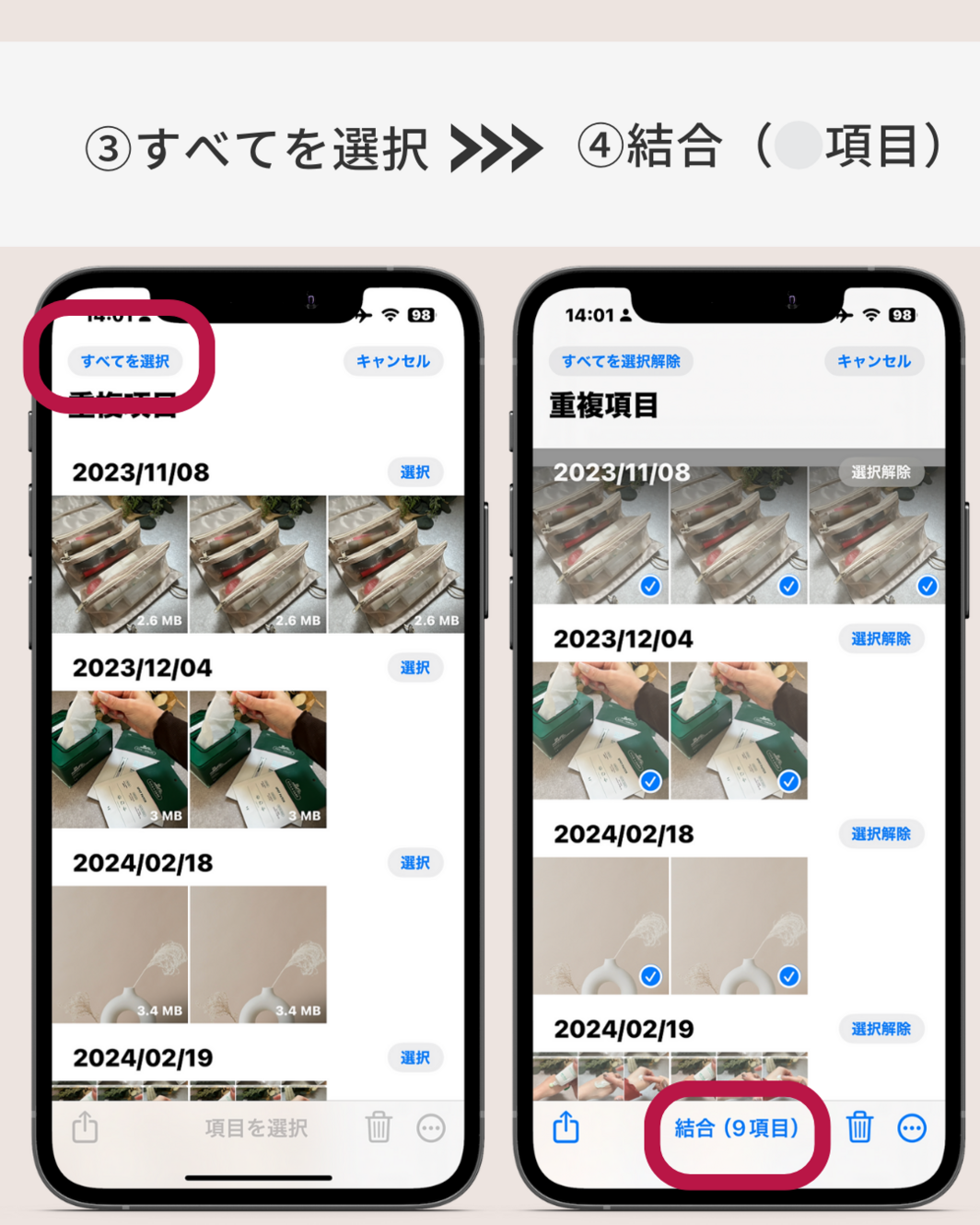
③左上の「すべてを選択」をタップする
④下の「結合」をタップする
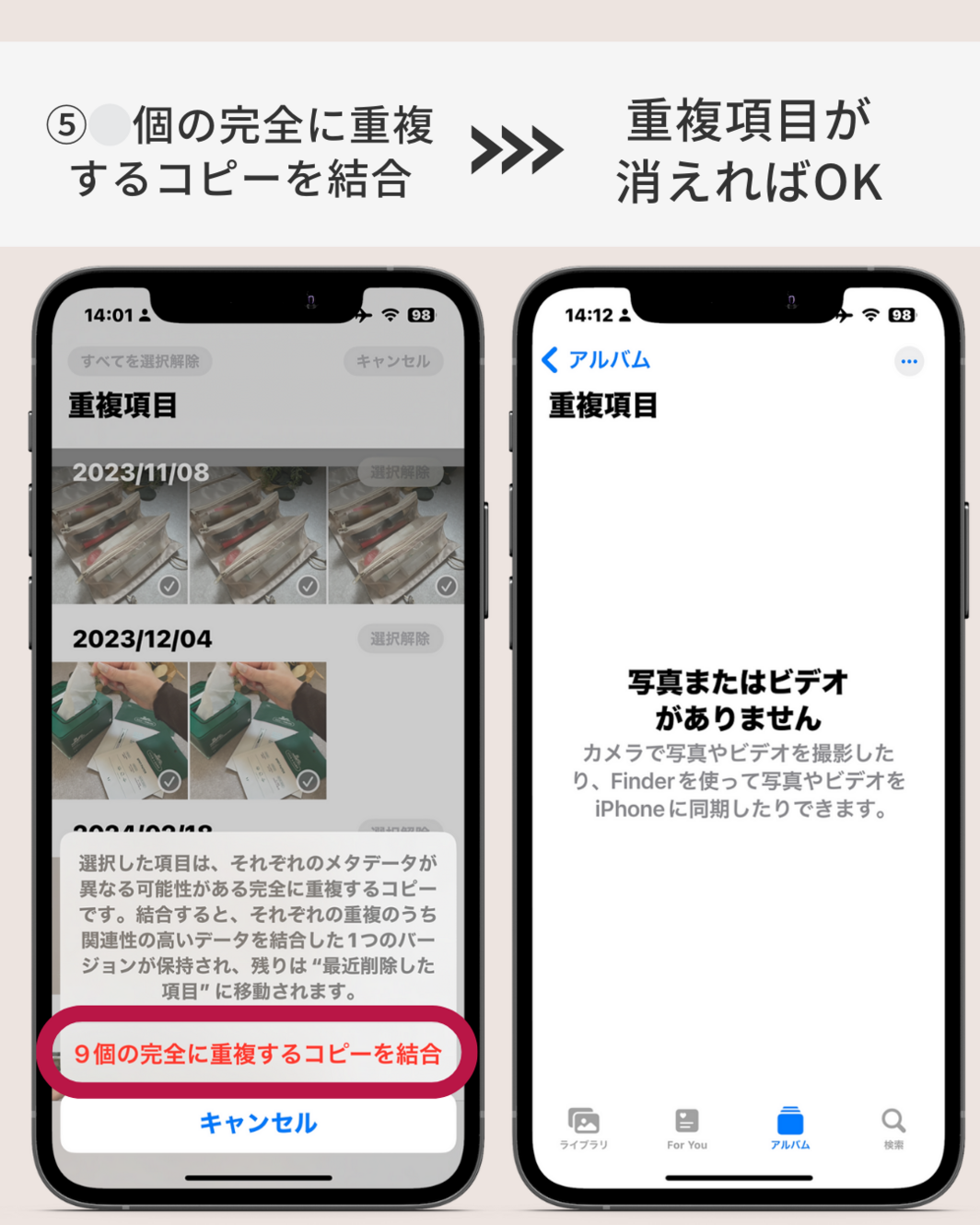
⑤「⚪︎個の完全に重複するコピーを結合」をタップする。(重複項目がなくなればOKです)
5.「最近削除した項目」を削除する
ストレージが減らない時はここをチェック
なんで〜!?iPhoneから写真や動画を削除したのにストレージが増えない...。実は一旦「最近削除した項目」に移動され、削除してから30日間は保存される仕組みになっているんです。
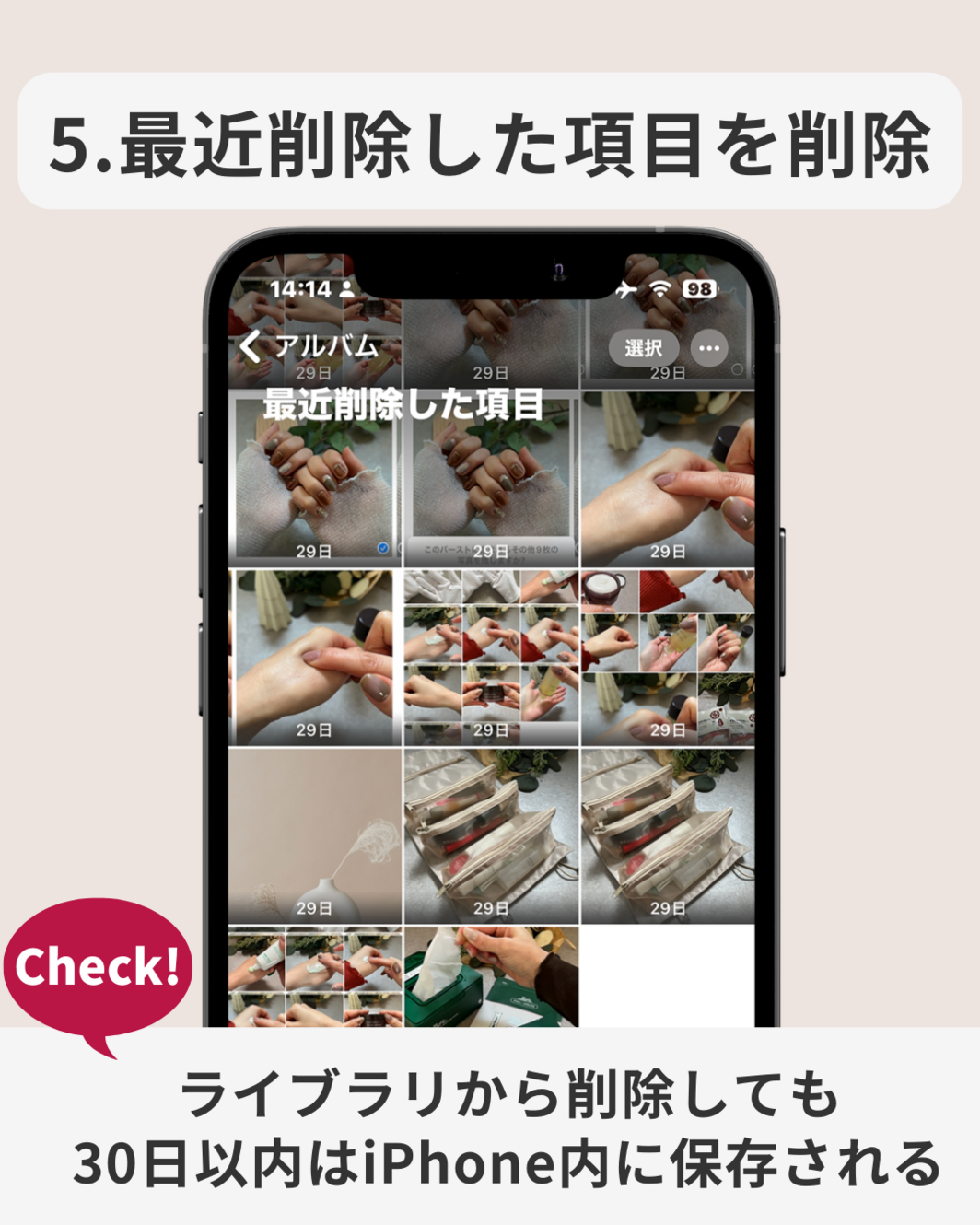
この状態のままだとデータが残っているため、ストレージ容量は増えません。なのでいますぐ容量を増やしたい場合は「最近削除した項目」も削除しましょう。
▼手順はこちら
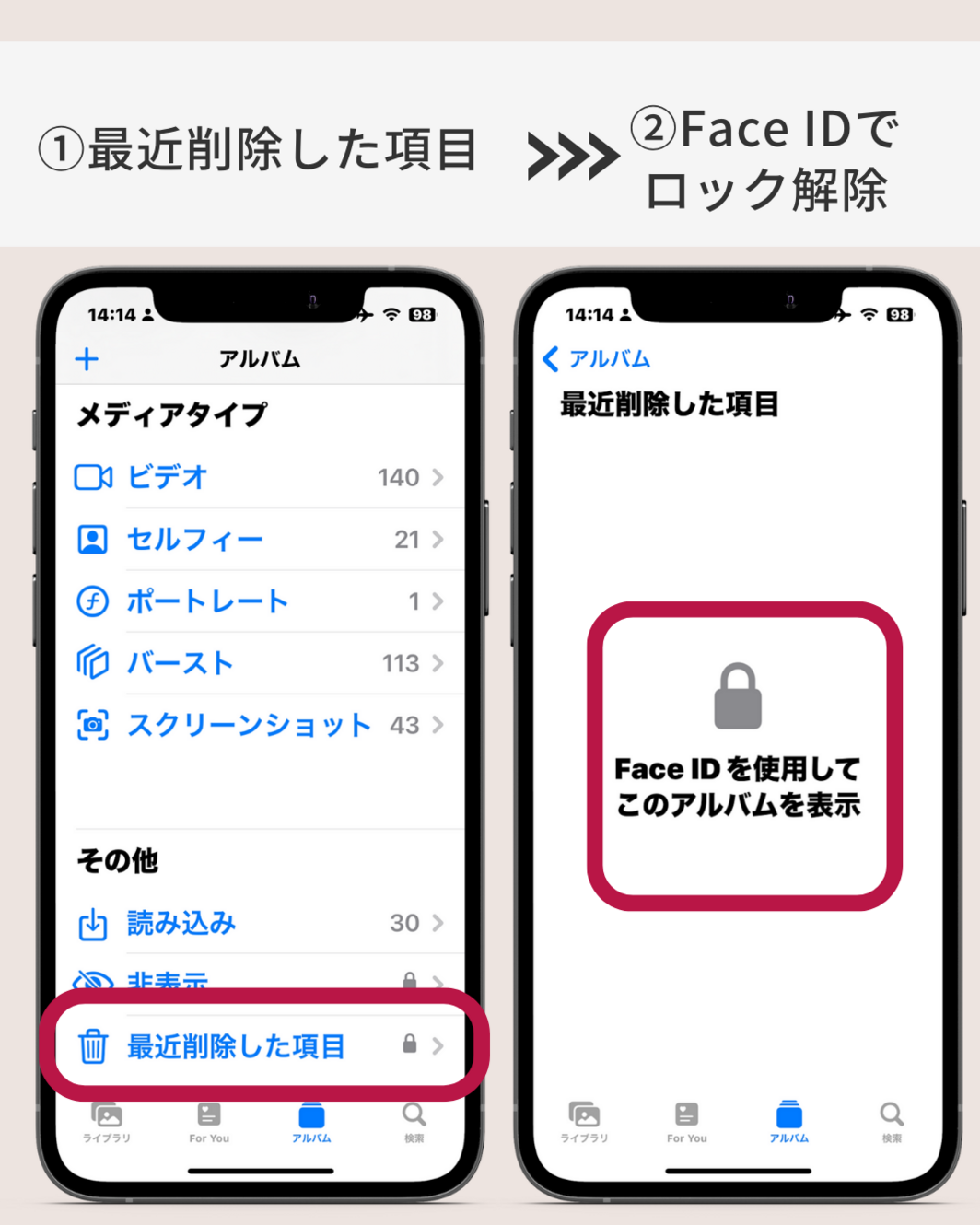
①写真アプリのアルバムタブを選択し、「最近削除した項目」をタップする(下の方の"その他"に表示されます)
②Face IDでロック解除をする
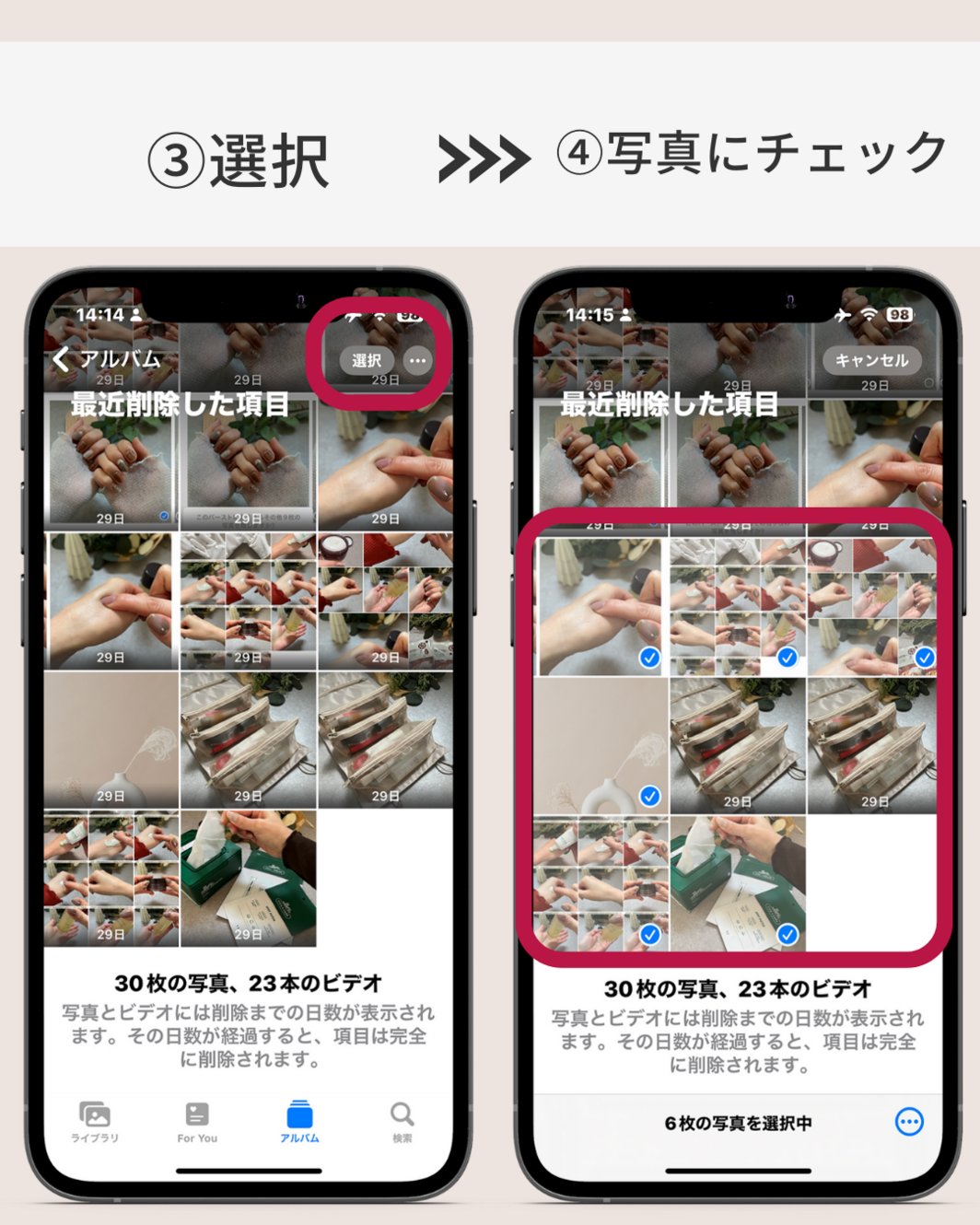
③右上の「選択」をタップする
④完全に削除したい写真にチェックを入れる
▼写真を選択して削除する場合

⑤左下の3点マークをタップする
⑥「削除」をタップする
▼写真をすべて削除する場合

⑤写真を選択せず、3点マークをタップする
⑥「すべてを削除」をタップする
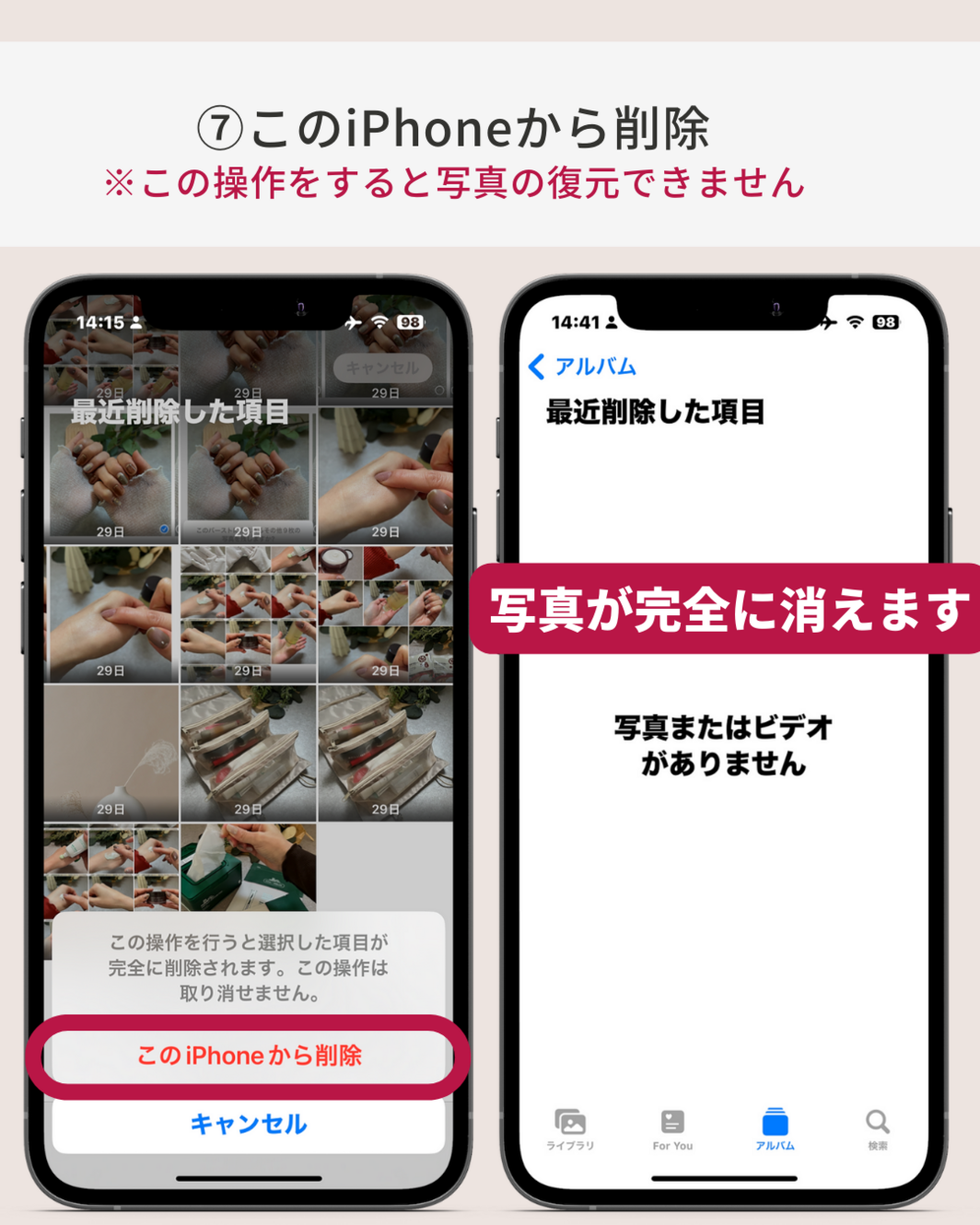
⑦「このiPhoneから削除」をタップする。
※この操作を行うと写真やビデオがiPhoneから完全に削除され、復元できなくなりますのでご注意ください。
時間がある時にお試しください!
春は卒入学シーズンで写真をたくさん撮る機会があるかと思います。

大切な思い出をしっかり撮影できるように、時間のある時に不要な写真を減らしてストレージ空き容量を確保しておきましょう。
※iPhone13(iOS17.2)を使用しています(モデルやOSのバージョンによって表示方法が異なる場合があります)
※iPhoneストレージを減らす効果は個人差があります

明日のワタシにきっかけを。“自分らしく”を叶えるオトナ女子のMyメディア『LOCARI』です。気軽に試せて、毎日がほんのちょっと楽しくなる情報を毎日お届けしています。「背伸びしなくていい、頑張らなくていい」“自分らしく”を叶える情報メディアとして、等身大の自分で頑張る女性を応援します。
こちらもどうぞ
人気記事ランキング
24時間PV集計
コラム
-
![]() 【やってはいけない!ケチャップの置き方】"食品メーカー"の回答に→「ずっと反対だった...」勉強になる2025/06/03
【やってはいけない!ケチャップの置き方】"食品メーカー"の回答に→「ずっと反対だった...」勉強になる2025/06/03 -
![]() 知るとみんなに言いたくなる!【牛乳パック】上部にある"くぼみ”の重要な役割とは2025/03/26
知るとみんなに言いたくなる!【牛乳パック】上部にある"くぼみ”の重要な役割とは2025/03/26 -
![]() 夫から突然のテレビ電話「帰れない…」その理由に、【驚異の11万いいね】超え!?笑顔の"拒否柴"にほっこり2025/11/04
夫から突然のテレビ電話「帰れない…」その理由に、【驚異の11万いいね】超え!?笑顔の"拒否柴"にほっこり2025/11/04 -
![]() 満月の約1週間後は"どっち側"が光る?【間違えたら恥ずかしい…!】小学生の問題ってマジ?→「もう一生忘れない!」2025/11/02
満月の約1週間後は"どっち側"が光る?【間違えたら恥ずかしい…!】小学生の問題ってマジ?→「もう一生忘れない!」2025/11/02 -
![]() 【車で出かける人は、絶対に用意してー!】防災士が警告→「意外と盲点だった…」「トランクやドアポケットに常備します!」【防災の新常識】2025/08/29
【車で出かける人は、絶対に用意してー!】防災士が警告→「意外と盲点だった…」「トランクやドアポケットに常備します!」【防災の新常識】2025/08/29 -
![]() 【防災リュック買ってそのまま←絶対やめてーー!!】防災士が警告「見直してゾッ…」「忘れてました(汗)」カスタム・見直しのすすめ2025/11/03
【防災リュック買ってそのまま←絶対やめてーー!!】防災士が警告「見直してゾッ…」「忘れてました(汗)」カスタム・見直しのすすめ2025/11/03 -
![]() 「半額にしないなら全キャンセルw」同級生が100人分の弁当をドタキャン脅迫!→常連さん「私に任せて」その結果…2025/10/02
「半額にしないなら全キャンセルw」同級生が100人分の弁当をドタキャン脅迫!→常連さん「私に任せて」その結果…2025/10/02 -
![]() 「陰キャはおばさん担当なw」会食で50代女性を押し付けられて困惑…→後日、まさかの事実が判明で大逆転!2025/10/20
「陰キャはおばさん担当なw」会食で50代女性を押し付けられて困惑…→後日、まさかの事実が判明で大逆転!2025/10/20 -
![]() 「半額にしないなら、社員旅行100人全キャンセル!」元上司の無茶ぶりを即拒否→その直後まさかの大逆転!2025/10/02
「半額にしないなら、社員旅行100人全キャンセル!」元上司の無茶ぶりを即拒否→その直後まさかの大逆転!2025/10/02 -
![]() 裏ワザ【ズボンの紐】いちいち"ほどく"の面倒…「トイレでも激ラク」簡単に調節できる結び方2025/10/20
裏ワザ【ズボンの紐】いちいち"ほどく"の面倒…「トイレでも激ラク」簡単に調節できる結び方2025/10/20
特集記事
-
2025年07月31日
-
2025年04月18日
-
2024年08月09日PR
-
2024年05月02日
連載記事
-
2019年08月21日
-
2019年05月28日